Docker Toolbox는 Mac 용 Docker Desktop의 최소 시스템 요구 사항을 충족하지 않는 구형 Mac에서 Docker를 사용하는 방법을 제공한다. Docker 문서에 따르면 High Sierr version 10.13 이후 버전에서는 Docker Desktop이 설치 가능하다고 나와 있지만 실행해보면 하드웨어가 지원되지 않는다는 메세지가 출력된다.


설치 도구와 작동법
Docker Toolbox에는 다음 Docker 도구가 포함되어 있다.
- Docker Engine을 실행하여 이미지 및 컨테이너를 작성하기위한 Docker CLI 클라이언트
- macOS 터미널에서 Docker Engine 명령을 실행할 수있는 Docker Machine
- docker-compose명령 을 실행하기위한 Docker Compose
- 도커 GUI, Kitematic
- Docker 명령 행 환경에 맞게 사전 구성된 Docker QuickStart 쉘
- Oracle VM VirtualBox
Docker Engine 데몬은 Linux 관련 커널 기능을 사용하므로 Docker Toolbox를 사용하여 macOS에서 Docker Engine을 기본적으로 실행할 수 없다. 대신 Docker Machine 명령을 사용하여 시스템 docker-machine에서 작은 Linux VM을 작성하고 첨부해야만 한다. 이 VM은 Mac에서 Docker Engine을 호스팅하게 된다.
팁 : 최신 Docker Desktop for Mac 솔루션 의 장점 중 하나는 기본 가상화를 사용하며 Docker를 실행하기 위해 VirtualBox가 필요하지 않다는 것입니다. 결국 하드웨어 미지원때문에 느려진다는 단점을 감수해야 한다.
1 단계 : 버전 확인
Docker 소프트웨어를 실행하려면 Mac에서 macOS 10.8“Mountain Lion”이상을 실행해야합니다. 사용중인 OS 버전을 확인하려면 다음을 수행하십시오.
-
Apple 메뉴 에서 이 매킨토시에 관하여를 선택 .
버전 번호는 단어 바로 아래에 나타난다 macOS.
-
올바른 버전이 있으면 다음 단계로 이동.
"지원되는 버전을 사용하지 않는 경우 운영 체제 업그레이드를 고려할 수 있다.
macOS 10.13.0 High Sierra 이상을 사용하는 경우 대신 Docker Desktop for Mac 사용을 고려하라. Mac에서 기본적으로 실행되므로 미리 구성된 Docker QuickStart 셸이 필요하지 않다. Oracle VirutalBox 대신 가상화를 위해 기본 macOS Hypervisor 프레임 워크를 사용한다. 전체 설치 전제 조건은 Mac 용 Docker Desktop의 Mac 용 Docker Desktop 주제에 제공된다." 고 하지만 위의 그림을 보면 내가 가지고 있는 Mac에서는 지원되지 않음
-
2 단계 : Docker Toolbox 설치
참고 : Docker는 더 이상 Docker Toolbox의 download.docker.com URL을 유지 관리하지 않으므로 설치 과정에서 서명되지 않은 경고 (확인 된 게시자 대화 상자)가 표시된다.
-
Docker Toolbox의 최신 버전을 다운로드하려면 Toolbox Releases 로 이동 하여 최신 .pkg파일을 다운로드.
-
패키지를 두 번 클릭하거나 마우스 오른쪽 버튼을 클릭하고 팝업 메뉴에서 "열기"를 선택하여 Docker Toolbox를 설치.
설치 관리자가 소개 대화 상자를 시작하고 설치된 내용에 대한 개요를 표시.


계속 을 눌러 도구 상자를 설치.
설치 프로그램은 표준 설치 및 사용자 정의를 옵션으로 제공한다.

-
기본적으로 표준 Docker Toolbox 설치는 다음과 같다.
- Docker 도구의 바이너리를 설치합니다. /usr/local/bin
- 이 바이너리를 모든 사용자가 사용할 수있게합니다.
- 기존 Virtual Box 설치 업데이트
설치를 수행하려면 설치를 누른다 . 암호를 묻는 메시지가 나타난다.

-
설치를 계속하려면 비밀번호를 넣고 계속.
설치가 완료되면 설치 관리자가 몇 가지 바로 가기를 제공합니다. 지금은 이를 무시하고 계속을 클릭.
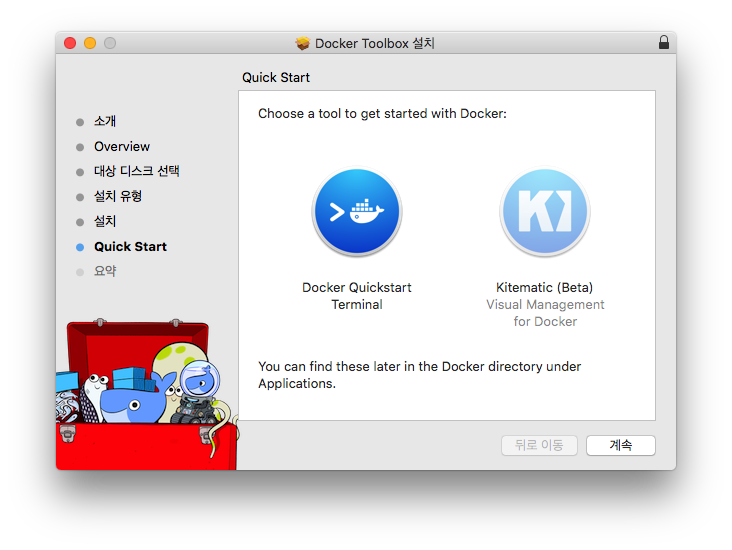
-
그런 다음 닫기 를 클릭 하여 설치 프로그램을 완료.
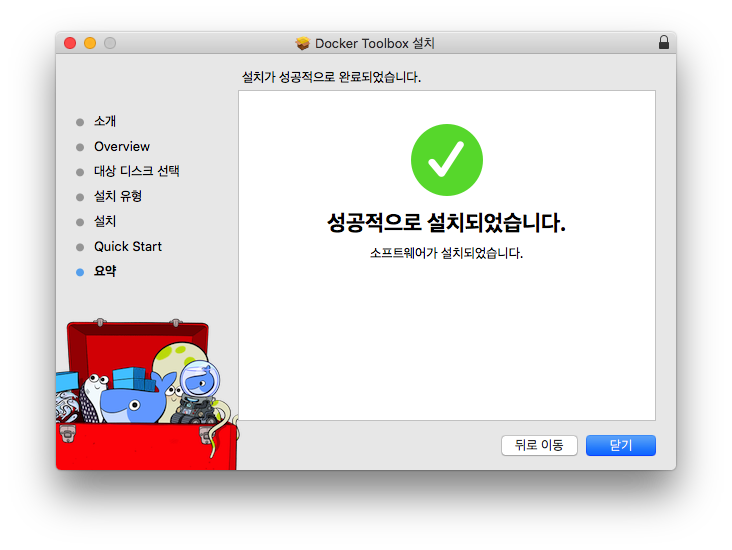
3 단계 : 설치 확인
Docker 컨테이너를 실행하려면 다음을 수행한다.
- 새로운 Docker Engine 호스트를 생성하거나 시작.
- 환경을 새로운 VM으로 전환
- docker클라이언트를 사용하여 컨테이너 작성,로드 및 관리
머신을 생성하면 원하는만큼 자주 재사용 할 수 있다. 다른 Virtual Box VM과 마찬가지로 사용간에 구성을 유지 관리한다.
-
런치 패드를 열고 Docker Quickstart Terminal 아이콘을 찾기.

-
아이콘을 클릭하여 Docker Quickstart Terminal 창을 시작.
터미널은 Docker 빠른 시작 터미널을 설정하기 위해 여러 가지 작업을 수행.
## .
## ## ## ==
## ## ## ## ## ===
/"""""""""""""""""\___/ ===
~~~ {~~ ~~~~ ~~~ ~~~~ ~~~ ~ / ===- ~~~
\______ o __/
\ \ __/
\____\_______/
docker is configured to use the default machine with IP 192.168.99.100
For help getting started, check out the docs at https://docs.docker.com-
터미널 창에서 마우스를 클릭하여 활성화.
터미널 창에 익숙하지 않은 경우 몇 가지 간단한 팁이 있다.

프롬프트는 전통적으로 $달러 기호다. 프롬프트 후 영역 인 명령 행에 명령을 입력 한다. 커서는 강조 표시된 영역 또는 |명령 행에 나타나는 영역으로 표시된다. 명령을 입력 한 후에는 항상 RETURN을 누른다.
docker run hello-world 명령을 입력하고 RETURN을 누른다.
모든 것이 잘 실행되면 명령의 출력은 다음과 같다.

선택 사항 : 공유 디렉토리 추가
기본적으로 Toolbox는 /Users디렉토리 에만 액세스 할 수 있으며 /Users의 VM에 마운트한다 . 프로젝트가 다른 곳에 있거나 호스트 파일 시스템의 다른 디렉토리에 액세스해야하는 경우 추가 할 수 있다.
VirtualBox GUI 사용
VirtualBox UI에서 공유 폴더를 구성 할 수 있다.
-
VirtualBox UI를 연다.
-
설정 톱니 바퀴를 클릭 한 다음 공유 폴더 로 이동.
-
Machine Folders 아래에서 기존 목록을 선택한 다음 + 아이콘 을 클릭 .
-
호스트 에서 폴더 경로 를 선택하고 VM 내 에서 폴더 이름 을 입력 하거나 호스트에서와 동일한 이름을 기본값으로 사용하고 필요한 추가 옵션을 구성.
-
선택 자동 마운트 하면 폴더가 자동으로 VM에 마운트 할 경우, 선택 영구 확인 이 영구적으로 공유 폴더 고려되어야한다.
-
-
확인 을 클릭 하여 새 폴더를 공유 폴더 목록에 추가.
-
확인을 다시 클릭 하여 변경 사항을 저장하고 설정 대화 상자를 종료.
명령 줄 사용
다음과 같은 명령을 사용하여 공유 폴더를 구성 할 수 있다.
$ mount -t vboxsf -o uid=1000,gid=50 your-other-share-name /some/mount/location
이 명령 은 UID 1000 및 GID 50이 소유 한 /your-other-share-hame의 /some/mount/locationVM에 마운트 된다 .
참고 : 자동 마운트 및 영구 마운트 옵션은 명령 행을 사용하여 지원되지 않는다.
'Docker' 카테고리의 다른 글
| Docker - Docker Hub에서 이미지 공유 (0) | 2020.05.26 |
|---|---|
| Docker - 이미지 빌드 및 실행 (0) | 2020.05.26 |
| Docker - 오리엔테이션 및 설정 (0) | 2020.05.26 |
| Docker 개요 (0) | 2020.05.26 |